
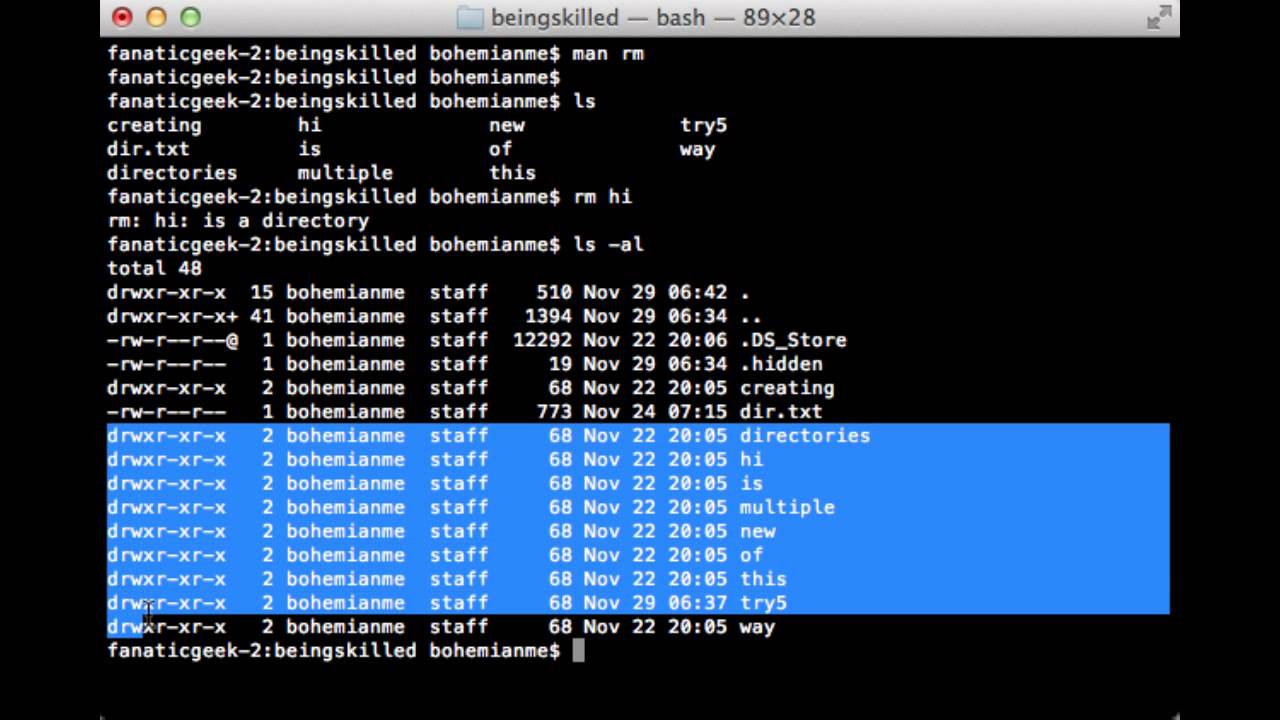
Windows still lacks a built-in SSH command by default. How to SSH into a server from Windowsįinally, let’s see how to SSH into a server from Windows. Please refer to the steps we mentioned above. The following steps are pretty much the same as we mentioned in Part 1. On a Mac, go to Finder > Applications > Utilities > Terminal to open a terminal window. If you’re a Mac user, follow the steps below to see how to SSH into a server using terminal Mac. To close your server connection, type in “ logout” and press Enter. You’re logged into your server now successfully!
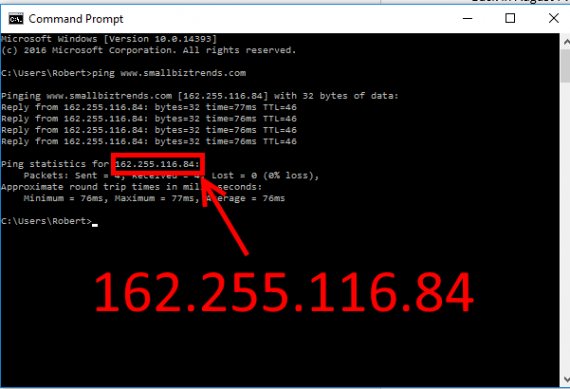
Once you’ve verified your identity with your password, the screen will show any failed login attempts and the last time someone logged into your server. You won’t see the characters as you type them.

This may happen on first connection and you may need to reconnect after entering it. Type in “ yes” if you are given a warning that the SSH connection’s key is not known. Type the following command into the terminal, replacing username with your username on the SSH server and with the hostname or IP address of the SSH server: Hitting CTRL + ALT + T does this or you can go to the apps menu and search for “ terminal” to find its app. Open the terminal if you’re not already at the command line. Let's see how to SSH into a server using Command Prompt. Note that we use Ubuntu for this tutorial but these instructions would work with almost any Linux flavor. UNIX-based operating systems like Linux include a built-in SSH command that works pretty much the same everywhere.


 0 kommentar(er)
0 kommentar(er)
